Welcome to the Canon MX492 Owner’s Manual, your comprehensive guide to understanding and optimizing your printer’s features․ This manual provides detailed instructions for installation, operation, and troubleshooting, ensuring you maximize your printing experience․ Explore setup processes, key functionalities, and maintenance tips to keep your device performing at its best․
1․1 Overview of the Manual’s Structure
The Canon MX492 Owner’s Manual is organized into six main sections, each addressing specific aspects of the printer’s operation․ The manual begins with an introduction, followed by installation and setup instructions, detailing both wired and wireless configurations․ Key features such as printing, scanning, copying, and faxing are explained in-depth․ Maintenance tips, like replacing ink cartridges and handling paper, are also covered․ Troubleshooting common issues and accessing additional resources, including official support and user communities, round out the manual, ensuring comprehensive guidance for all user needs․
1․2 Importance of Reading the Manual
Reading the Canon MX492 Owner’s Manual is essential for understanding your printer’s full potential and ensuring optimal performance․ It provides clear instructions for setup, operation, and troubleshooting, helping you avoid common issues․ The manual also covers safety precautions, warranty details, and maintenance tips to prolong the printer’s lifespan․ By familiarizing yourself with the content, you can make the most of features like wireless connectivity, high-quality printing, and scanning․ Whether you’re a new or experienced user, the manual serves as a vital resource for resolving errors and enhancing your overall printing experience․

Installation and Setup
The Canon MX492 setup process is straightforward, offering both wired and wireless connectivity options․ Follow the manual’s step-by-step guide to connect your printer to your network and start printing effortlessly․
2․1 Wired Setup Process
To set up your Canon MX492 using a wired connection, begin by turning on the printer․ Locate the USB port on the printer and connect it to your computer using a USB cable․ Ensure the cable is securely plugged into both devices․ Next, insert the installation CD provided with the printer or download the latest drivers from the Canon website․ Follow the on-screen instructions to install the necessary software․ Once the installation is complete, your printer will be ready to use, allowing you to print, scan, and fax with ease․ This method ensures a stable and reliable connection, ideal for consistent printing needs․ Always use a high-quality USB cable to avoid connectivity issues․ If you encounter any problems, refer to the troubleshooting section in the manual or visit the Canon support website for assistance․ By following these steps, you can quickly establish a wired connection and start utilizing your printer’s features without delays․
2․2 Wireless Setup Instructions
To set up your Canon MX492 wirelessly, start by turning on the printer and ensuring it is in wireless mode․ Access the printer’s menu, select “Settings,” and choose “Wireless LAN Setup․” Follow the prompts to select your network name from the list of available networks․ Enter your Wi-Fi password when prompted to establish the connection․ Once connected, install the Canon IJ Network Tool from the official Canon website to complete the setup․ Ensure your computer is connected to the same network and add the printer through the operating system’s printer settings․ If you encounter issues, visit the Canon support website for troubleshooting guides․ This method offers flexibility and convenience, allowing you to print wirelessly from various devices․

Key Features of the Canon MX492
The Canon MX492 is an all-in-one printer offering print, scan, copy, and fax functionalities․ It supports wireless printing, features a compact design, and ensures high-quality output for home and office use․
3․1 Printing Capabilities
The Canon MX492 offers versatile printing options, including color and black-and-white printing․ It supports various paper sizes and types, such as plain paper, photo paper, and envelopes․ With wireless connectivity, you can print directly from smartphones and tablets using Canon’s PRINT app․ The printer delivers crisp text and vibrant images, making it ideal for both documents and photos․ Additionally, it supports Google Cloud Print, allowing remote printing from anywhere․ Its compact design ensures efficient performance without compromising space․
3․2 Scanning Functionality
The Canon MX492 features a built-in scanner with versatile capabilities, allowing you to scan documents and photos wirelessly to your computer or cloud services․ With a resolution of up to 1200 x 2400 dpi, it ensures sharp and detailed scans․ You can scan directly to a USB drive, network folder, or cloud platforms like Google Drive and Dropbox․ The scanner supports various paper sizes, including A4, letter, and photo paper․ Using the IJ Scan Utility, you can easily configure settings and enhance your scanning experience․ This feature makes digitizing your files efficient and convenient․
3․3 Copying Features
The Canon MX492 offers versatile copying capabilities, allowing you to produce high-quality duplicates of documents and photos․ It supports both color and black & white copying, with adjustable settings for brightness and contrast․ The printer also features a fit-to-page option and scaling, ensuring your copies match your needs․ With a 20-sheet automatic document feeder, you can copy multiple pages effortlessly․ Additionally, the MX492 allows you to enlarge or reduce documents, from 25% to 400% of the original size, providing flexibility for various projects․ This feature enhances productivity and convenience for home and office use․
3․4 Faxing Options
The Canon MX492 offers robust faxing capabilities, enabling you to send and receive documents efficiently․ With a built-in fax modem, it supports color fax transmission and can store up to 50 coded dial numbers for quick access․ The printer also features error correction mode (ECM) for reliable transmissions․ You can fax documents directly from the printer or use the 20-sheet automatic document feeder for multi-page faxing․ Supported paper sizes include A4, Letter, and Legal, making it versatile for various needs․ This feature is ideal for home offices and small businesses requiring frequent faxing․
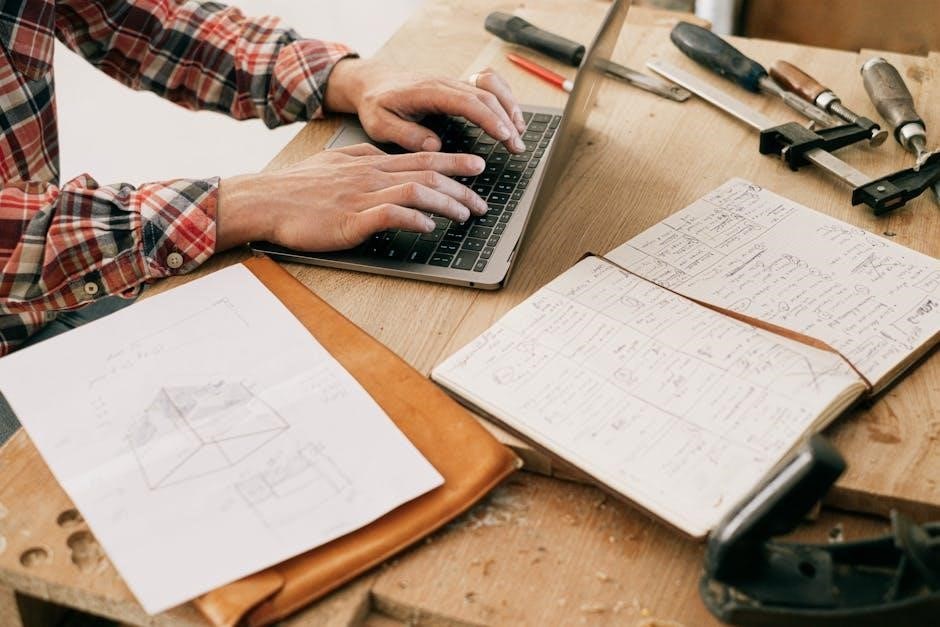
Maintenance and Care
Regular maintenance ensures optimal performance of your Canon MX492․ Clean the printer head, replace ink cartridges, and handle paper properly to prevent jams and extend longevity․
4․1 Replacing Ink Cartridges
To replace ink cartridges, turn off the printer and open the cover․ Press the cartridge until it releases, then remove it․ Take the new cartridge, remove its protective film, and align it with the correct slot․ Gently push until it clicks․ Close the cover and turn the printer on․ Properly dispose of the old cartridge․ Ensure cartridges are Canon-approved for optimal performance․ Incorrect installation may damage the printer․ Always handle cartridges carefully to avoid ink leakage or damage to internal components․
4․2 Handling Paper and Print Media
Always use high-quality paper compatible with your Canon MX492 to ensure optimal printing results․ Align paper correctly in the tray, following the guidelines provided․ Avoid overloading the tray to prevent jams․ In case of a paper jam, turn off the printer and gently remove the jammed paper from the front or back․ Clean the paper feed rollers periodically to maintain performance․ Use the appropriate print media settings in the printer driver to match your paper type․ Proper handling prevents damage and ensures consistent print quality․ Regularly check and adjust paper settings for best outcomes․
Troubleshooting Common Issues
Troubleshoot common issues like paper jams or connectivity problems by restarting the printer and checking connections․ Consult the manual for error code solutions and maintenance tips․
5․1 Resolving Connectivity Problems
Experiencing connectivity issues with your Canon MX492? Start by turning the printer off and on to reset the connection․ Ensure your Wi-Fi network is stable and correctly selected․ Restart your router to refresh the connection․ If problems persist, check for firmware updates or reinstall the printer drivers․ For wireless setups, verify the network password and ensure the printer is within range of the router․ Refer to the manual or Canon support for detailed troubleshooting steps to restore connectivity and get printing smoothly again․
5․2 Understanding Error Messages
Error messages on your Canon MX492 are designed to help diagnose and resolve issues quickly․ Common errors include paper jams, low ink levels, or connectivity problems․ Each message, such as “E02” for a paper jam, guides you to the solution․ Refer to the manual or Canon’s support website for detailed explanations․ If an error persists, restart the printer, check ink levels, or ensure proper paper alignment․ For unresolved issues, visit Canon’s official support page for troubleshooting guides or contact their customer service for assistance․ This ensures your printer operates smoothly and efficiently․

Additional Resources and Support
Access the official Canon MX492 manual online for detailed guidance․ Visit Canon’s support website for drivers, FAQs, and troubleshooting․ Engage with user forums for peer advice and solutions to common issues․
6․1 Accessing the Official Manual
To access the Canon MX492 official manual, visit Canon’s support website and search for “PIXMA MX492․” Download the PDF manual, which covers installation, features, and troubleshooting․ Ensure you have the latest version for accurate information․ The manual is also available on platforms like ManualsLib and HelpOwl․ For specific details, refer to page 83 for Google Cloud Print setup․ If you need further assistance, Canon’s customer support is available to address your queries․ Utilize these resources to optimize your printer’s performance and resolve any issues efficiently․
6;2 Contacting Canon Support
For assistance with your Canon MX492, contact Canon Support directly through their official website․ Visit the Canon Help Center to access live chat, email support, or phone assistance․ Additionally, Canon provides interactive guides and troubleshooting resources․ You can also reach out to Canon’s customer service team for detailed inquiries or technical issues․ Ensure to have your printer model and serial number ready for efficient support․ Canon’s dedicated team is available to address your concerns and provide solutions to optimize your printing experience․ Utilize these resources to resolve issues promptly and effectively․
6․3 Engaging with User Communities
Engaging with user communities is a great way to connect with other Canon MX492 owners, share experiences, and gain insights․ Online forums, social media groups, and specialized platforms host discussions where users exchange tips, solutions, and advice․ These communities often provide peer-to-peer support, addressing common issues and offering creative workarounds․ Participate in threads related to your printer model to troubleshoot problems or learn optimization techniques․ By joining these groups, you can access collective knowledge and enhance your printing experience through shared expertise and real-world applications․ Active participation fosters a supportive environment for all users․